Windows operating system user friendly होने के कारण अधिकांश लोग इस operating system को इस्तेमाल करते हैं| इसको चलाना बहुत ही आसान होता है| India में जब बच्चा पहली बार computer का इस्तेमाल करता है तो उसे अधिकांश तौर पर Windows operating system ही मिलते हैं क्योंकि इस operating system के users India में बहुत ज्यादा हैं| आज के इस tutorial में हम आपको बतायेंगे की windows 10 operating system में This PC का icon कैसे show कराएँ? icons not showing windows 10, windows 10 desktop icons missing
This PC क्या है? This PC का icon क्यों show कराते हैं?
आप में से अधिकांश लोग जो computer के field में पहली बार आते हैं और उन्हें अगर कोई कह दे की This PC के icon पर click करो तो उन्हें ये नहीं पता चल पाता है की this PC क्या है और इस पर click करने के बाद क्या होता है?
Windows 10 के पहले सभी Windows operating system में This PC का नाम My Computer था| My computer या This PC में computer का icon बना होता है जिसमें आपके hard disk या SSD के partitions show होते हैं या साधारण भाषा में कह सकते हैं की यह files और folders का मुख्य दरवाजा होता है जहाँ से हम अपने Storage device के सारे files और folders को access कर सकते हैं|
This PC का icon हम desktop पर इसलिए show कराते हैं ताकि हम जल्दी से उसे open कर सके| Desktop पर icon लाने का मतलब होता है उस location का shortcut बनाना|
This PC के icon कैसे show कराने का पहला तरीका
Step 1: सबसे पहले आप अपने computer को start कर लें| अगर इस article को अपने computer में पढ़ रहें हैं तो उम्मीद है की आपका computer start होगा|
Step 2: उसके बाद Windows button पर click करें और फिर Setting option पर click करें| Windows button को लोग start button के नाम से भी जानते हैं|
Step 3: उसके बाद Personalization option पर click करें| और फिर Left side में दिए गए menu में से Theme option पर click करें|

Step 4: उसके बाद Related Setting area के अन्दर Desktop Icon Settings पर click करें|
Step 5: अब उसके बाद Computer text के सामने Checkbox को tick कर दें और फिर OK पर click कर दें| अब आपके desktop पर computer का icon show होने लगेगा|

This PC icon show कराने का दूसरा तरीका
Step 1: सबसे पहले आप Computer के task बार में दिए गए File Explorer के option पर click करें| इसके लिए इसका shortcut key भी इस्तेमाल कर सकते हैं इसका shortcut key Windows + E है|
Step 2: अब उसके बाद Windows को Restore Down कर लें यानि की अगर आपके File explorer का windows पूरे desktop को cover कर रहा है तो से थोडा छोटा कर लें|इसके लिए आप सबसे ऊपर right side में दिए गए बिच वाले icon का इस्तेमाल कर सकते हैं|
Step 3: अब उसके बाद left side में दिए गए This PC option पर click करके drag and drop करें और उसे desktop के किसी भी area में छोड़ दें| मतलब की This PC option को खीचकर के desktop पर लाने की कोशिश करें| इससे आपके desktop पर This PC का shortcut बन जायेगा|

Read Also:
- Windows operating system में connected WiFi का password कैसे पता करें?
- Google Hindi Input Tool Offline Installer For Windows
- Windows 10 में WiFi Network को कैसे डिलीट करें?
- Windows 7, 8, और 10 में Automatic update कैसे ऑफ करें?
- Windows में File extension कैसे show कराएं?
Conclusion and Final Words
इस tutorial को पढने के बाद यही conclusion निकला की This PC के icon को desktop पर लाकर के हम आसानी से उसे open कर सकते हैं इसके लिए हमें shortcut key याद रखने की जरुरत नहीं है या फिर बहुत ज्यादा option ढूंढने की जरुरत नहीं होगी|
इसमें मैंने दो तरीका बताया है इसमें से जो आपको अच्छा लगे उस तरीका का इस्तेमाल आप कर सकते हैं|
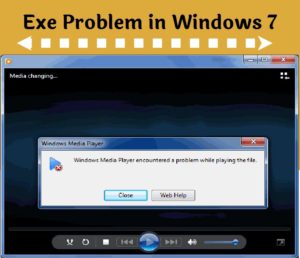

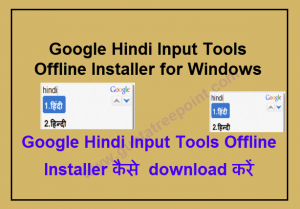
Leave a Reply