
Microsoft Word Document में Password कैसे लगाये – How To Protect Microsoft Word Document? Hello friends! मैं सुमित कुमार गुप्ता एक बार फिर से Guptatreepoint.com ब्लॉग पर आपका स्वागत करता हूँ| आज के इस पोस्ट में मैं आपको बताउंगा की Microsoft Word Document में password कैसे लगाते हैं? Microsoft word document में password दो तरीके से लगाया जाता है पहला तरीका होता है पुरे word document file में password लगाना और दूसरा होता है word document में password लगाना|
Microsoft Word Document में password क्यों लगाते हैं?
दोस्तों जैसा की आप सभी को पता होगा की हम password इसलिए use करते हैं ताकि हमारे document को कोई और open ना कर सके या हमारें document में कोई और edit ना कर सके| अगर आप Facebook की बात करें तो आपने Facebook में भी अपना password लगाया होगा ताकि आपके प्रोफाइल सुरक्षित रहे और उसे कोई edit ना कर सके|
ठीक उसी प्रकार हम Microsoft word document में भी password लगाते हैं ताकि हमारे data को कोई change ना कर सके या हमारे file को कोई भी बिना हमारे permission के open ना कर सके|
जब हमारे document में कोई ऐसा data available रहता है जो की केवल हमें ही पता रहना चाहिए वैसे समय में हम उस data को password से protect कर देते हैं ताकि हमारे अलावा कोई और हमारे data को ना पढ़ सके मतलब की हमारा data Safe रहे|
शायद आपने एक movie देखा होगा जिसका नाम है 3 Idiot जिसमें की एक बन्दा जो की केवल English जानता है और वह अपने class में सबसे ज्यादा मार्क्स लाता है वह लड़का एक रटू तोता है जो भी topic होता है वह रट लेता है| एक दिन उसे हिंदी में अपने college में भाषण देना होता है उसके लिए वह अपने computer में पुरे भाषण को लिखता है पर बीच में ही उसके दोस्त उसे दुसरे जगह भेज देते हैं और उसके document में चमत्कार शब्द को change करके बलात्कार शब्द बना देते हैं और वह लड़का अपने भाषण में चमत्कार के जगह बलात्कार बोल देता है इसलिए दोस्तों अगर वह लड़का समय रहते अपने document को protect कर देता तो उसके document को कोई change नहीं कर सकता था और वह अपना भाषण भी सही से दे सकता था|
अगर आप भी कहीं पर computer में कोई letter या नोटिस या भाषण लिख रहे हैं और आपको बिच में कहीं जाना पड़ जाये तो आप अपने document को जरुर protect करें ताकि चमत्कार को बलात्कार होने से बचाया जा सके|
Read Also: Microsoft Office क्या है?
Microsoft Word Document में password कैसे लगायें:
जैसा की मैंने बताया की Microsoft word document में हम दो तरीके से password लगाते हैं एक पुरे file में और दूसरा data को edit होने से रोकने के लिए| तो चलिए हम दोनों option को एक एक करके देख लेते हैं| सबसे पहले हम देखेंगे की Microsoft word document को edit होने से कैसे बचाएं?
Word document को Edit होने से रोकने के लिए password कैसे लगायें?
First step: सबसे पहले आप अपने computer में Microsoft word open कीजिये Microsoft word open करने के लिए कीबोर्ड के Windows + R press करें और उसके बाद Winword type करें और फिर Enter press करें|
Second step: अब उसके बाद अपने document में कुछ लिखें जो आप लिखना चाहते हैं या अगर आपके पास पहले से लिखा हुआ है document है तो उसे open कीजिये|
Third step: अब उसके बाद सबसे ऊपर menu बार में REVIEW tab पर click करें| आप जैसे ही इस पर click करेंगे तो एक ribbon menu open होगा जिसमें आपको Restrict editing option पर click करना है|

Fourth step: आप जैसे ही Restrict editing पर click करेंगे तो आपके सामने Right side में एक Navigation bar open होगा जिसमें आपको second option (Editing Restrictions) के अन्दर Allow only this type of editing in the document को select करना है और उसके बाद No Change (Read Only) select करना है| और उसके बाद Everyone के सामने tick करें और सबसे अंत में Yes, Start Enforcing Protection पर click करें|

Fifth step: अब आपके सामने एक popup box open होगा जिसमें आपको दो textbox show होंगे| दोनों textbox में अपना same password enter करें और फिर Ok पर click करें|

Sixth step: अब उसके बाद उस document को save कर दें|
Congratulations! अब आपका document protect हो चूका है मतलब की अब आपके document में कोई भी बिना protection को remove किये कुछ भी edit नहीं कर सकता है|
Read Also: Microsoft Word Document को PDF file में कैसे convert करें?
Restrict editing password को कैसे हटायें?
मैंने ऊपर में बताया की Microsoft word document में password लगाकर edit होने से कैसे रोके| लेकिन जब आप वापस लौटेंगे और फिर आप अपने document में edit करना चाहेंगे तो सबसे पहले आपको Restrict editing password को remove करना पड़ेगा| तो चलिए देखते हैं की restrict editing password को कैसे remove करें?
First step: सबसे पहले आप अपने Microsoft word document को open करें यदि आपका document पहले से open है तो आपको फिर से open करने की जरुरत नहीं है|
Second step: अब उसके बाद सबसे ऊपर menu बार में REVIEW tab पर click करें| आप जैसे ही इस पर click करेंगे तो एक ribbon menu open होगा जिसमें आपको Restrict editing option पर click करना है|

Third step: आप जैसे ही Restrict editing पर click करेंगे तो आपके सामने Right side में एक Navigation bar open होगा जिसमें सबसे निचे Stop protection का option show होगा जिस पर click करें|
Fourth step: अब उसके बाद एक popup box open होगा जिसमें आपको अपना password enter करना है और फिर OK पर click करना है| यहाँ वही password enter करना है जो आप protect करने के लिए enter किये थे|

Congratulations! अब आपने अपना document से password को remove कर दिया है अब अपने document को edit कर सकते हैं|
ये भी पढ़ें: PDF file क्या होता है?
Microsoft Word Document के file में Password कैसे लगायें|
इस method के द्वारा अगर आप अपने file में password लगाते हैं तो आपका document पूरा तरह से safe हो जायेगा| जब हमें अपने document को बहुत दिन तक अपने computer में या किसी और के computer में रखना है और आप चाहते हैं की मेरा document का data कोई नहीं पढ़ सके तब ऐसी स्थिति में आपको पुरे file में password लगाना होगा|
First step: सबसे पहले आप अपने computer में Microsoft word open कीजिये Microsoft word open करने के लिए कीबोर्ड के Windows + R press करें और उसके बाद Winword type करें और फिर Enter press करें|
Second step: अब उसके बाद अपने document में कुछ लिखें जो आप लिखना चाहते हैं या अगर आपके पास पहले से लिखा हुआ है document है तो उसे open कीजिये|
Third step: अब उसके बाद सबसे ऊपर File Menu पर click करें|
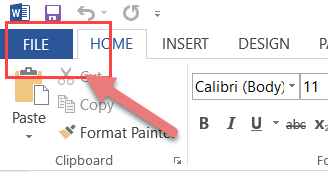
Fourth step: आप जैसे ही file menu पर click करेंगे तो एक sidebar menu open होगा जिसमें आपको Protect Document पर click करना है|

Fifth step: अब एक list of item open होगा जिसमें आपको Encrypt with password पर click करना है|

Sixth step: अब उसके बाद एक popup box open होगा जिसमें अपना नया password enter करें और उसके बाद OK पर click करें|

Seventh step: अब उसके बाद एक और popup box open होगा जिसमें आपको confirm password enter करने को कहा जायेगा| यह इसलिए माँगा जाता है ताकि आपको पता चल सके की जो password आपने enter कर रहें हैं वही enter हो रहा है की नहीं| confirm password enter करने के बाद OK पर click करें|

Eighth step: अब उसके बाद Microsoft word document को save कर दें और फिर document को close कर दें|
Congratulations! आप अपने Microsoft word document के file में password add कर चुके हैं अब आपका file को कोई भी बिना password का open नहीं कर सकता है|
अगर इस पोस्ट के बारे में video में देखना चाहते हैं तो इस video को देखें इस video में पूरा steps बताया गया है|
https://youtu.be/ZWoavvRPd_U
Final Words
मैंने इस पोस्ट में बताया की Microsoft word document में password क्यों लगाया जाता है और Microsoft word document में password कैसे लगाते हैं? मुझे उम्मीद है की इस पोस्ट को पढने के बाद आप अपने document को save कर चुके होंगे|
मुझे उम्मीद है की यह पोस्ट आपको बहुत पसंद आया होगा| इस पोस्ट को अपने दोस्तों के साथ Share जरूर करें और साथ ही साथ यदि इस पोस्ट से related कोई सवाल है तो आप हमसे Comment box के द्वारा पुँछ सकते हैं| मैं आपके सवालों के जवाब जल्द से जल्द देने की कोशिश करूँगा|
यदि आप हमारे blog पर कोई भी पोस्ट करना चाहते हैं तो आप हमसे contact कर सकते हैं या आप अपने पोस्ट को हमे मेल कर सकते हैं अगर आपका पोस्ट हमे पसंद आएगा तो हम आपके पोस्ट को आपके नाम के साथ publish करेंगे| मेरा email id है guptatreepoint [at] gmail.com



Password haraman h
Hi! Do you use Twitter? I’d like to follow you if that would be ok. I’m undoubtedly enjoying your blog and look forward to new updates.
nice post
thankss sir,
second wale password ko remove kaise karte hai.