
Windows में File Extension कैसे show कराएँ – How to show File Extension in Windows 10, 7 and 8? Windows में File extension को कैसे change करें – How to Change File extension in Windows 10, 8, and 7? Hello Friends! मैं सुमित कुमार गुप्ता एक बार फिर से Guptatreepoint.com ब्लॉग पर आपका स्वागत करता हूँ| आज के इस पोस्ट के मैं आपको बताऊंगा की File extension क्या होता है और Windows में File Extension को कैसे show कराते हैं और File extension को कैसे change करते हैं?
File Extension क्या होता है?
वैसा string जो की किसी भी File name के बाद dot symbol के साथ attached होता है जो की File format को represent करता है उसे File extension कहा जाता है| File extension generally 3 और 4 character का होता है|
File extension किसी भी Operating system को file के format को पहचानने में मदद करता है| जैसे की अगर आपका File का extension .mp3 है तो यह extension का मतलब होता है की आपका File एक audio song है that means audio format में है|
File extension किसी भी File के type और format को represent करता है पर यह हमेशा file के format को represent नहीं करता है क्योंकि अगर आप किसी भी file के extension को change करते हैं तो उसका डाटा उस extension के format के अनुसार change नहीं होता है|
Extension बहुत प्रकार के होते हैं जैसे की .mp4, .mp3, .avi, .png, .jpeg, .gif, .docx, .xlsx, .pntx, .psd etc.
Windows 10, 8 और 7 में File extension को कैसे show कराएँ?
क्या आप जानते हैं की Windows में file extension को कैसे show कराते हैं? दोस्तों जब आपका computer नया रहता है या फिर नया format हुआ रहता है तब आपको बता दें की Windows में File extension hide किया हुआ रहता है उसे हमें show कराना पड़ता है तभी हम उसके extension को change कर सकते हैं|
First step: सबसे पहले आप अपने computer को Open करें अब उसके बाद अपने computer में Control panel को open करें|
Second step: अब उसके बाद Control panel में सबसे ऊपर right साइड में View By के सामने Large icons को select करें|

Third step: अब उसके बाद Control panel area में File Explorer Options पर click करें| आप जैसे ही इस पर click करेंगे तो आपके सामने एक Popup box open होगा|
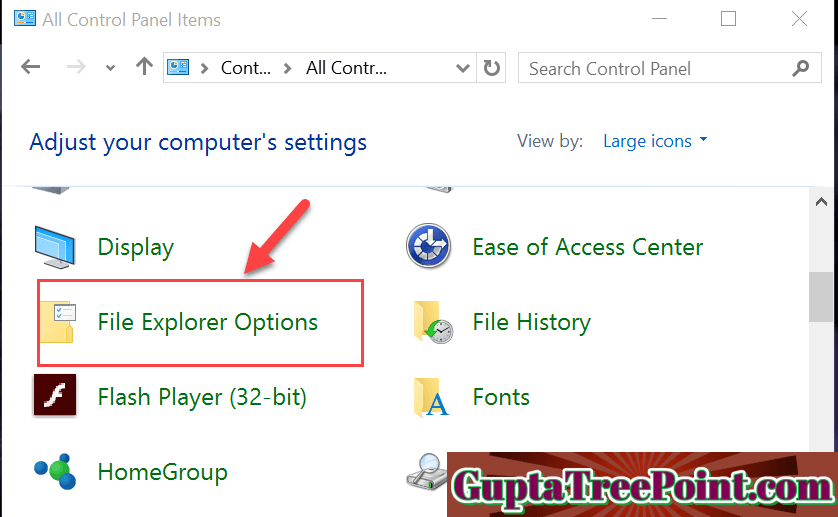
Fourth step: इस popup box में View tab को select करें| और उसके बाद Hide Extensions for known file types को untick करें और उसके बाद Apply पर click करें और फिर Ok पर click करें|

Windows 10, 8, and 7 में File Extension को कैसे change करें:
दोस्तों File extension को change करने से पहले हम ये जानेंगे की File extension को क्यों change करते हैं? जैसा की मैंने ऊपर में बताया की कोई भी file के format को represent करने के लिए file extension का उपयोग होता है|
इसे हमें change करने की जरुरत तब पड़ती है जब हमें किसी भी file को दुसरे format में change करना होता है ताकि इसे कोई और open ना कर सके मेरा कहने का मतलब यह है की जब आपके पास कोई private video है और आप चाहते हैं की उसे कोई और ना देखे तो इसके लिए आप file को hide भी कर सकते हैं पर जब आप file को hide कीजियेगा और फिर कोई दूसरा person आपके file को unhide करेगा तो वह आपके file को read कर सकता है| परन्तु जब आप file का extension ही change कर देंगे तो next person आपके file को open नहीं कर पायेगा जब भी आपको open करना होगा तब आपको file का extension change करना पड़ेगा|
इसका main use तब होता है जब आप किसी भी mobile में Windows operating system का ISO file डाउनलोड करते हैं और उसे आप अपने computer में copy करना चाहते हैं पर बहुत सारे mobile में तो ISO file show होता है पर जब आप computer से mobile को कनेक्ट कीजियेगा तब ISO file extension वाला file computer में show नहीं करता है इसके लिए सबसे पहले आपको अपने mobile में उसका extension change करना पड़ता है उसके बाद ही इसे आप अपने computer में copy कर सकते हैं|
जब आप computer में copy कर लेंगे तो फिर उसका original extension change कर सकते हैं|
Read Also: Windows 7, 8 और 10 में Automatic update कैसे off करें?
Read Also: Windows 10 में Wi-Fi Network को Forget कैसे करें?
How to change File Extension in Windows 10, 8 and 10?
First step: किसी भी file के extension को windows में change करने के लिए आपको सबसे पहले उसका extension show कराना होगा यदि आपके computer में file का extension पहले से show कर रहा है तो फिर next step को फॉलो करें| File extension को show कराने के लिए ऊपर दिए गए स्टेप्स को follow करें|
Second step: अब उसके बाद File को select करें और फिर उस पर right click करें| आप जैसे ही right click करेंगे तो एक menu open होगा जिसमें Rename पर click करें| Rename का shortcut key F2 होता है|

Third step: अब उसके बाद file के आगे जो dot symbol के बाद extension होगा उसे आप change करें| एक बात का हमेशा ध्यान रखें की dot symbol remove नहीं होना चाहिए|

Fourth step: अब उसके बाद Enter press करें|
Congratulations! आपने अपने file का extension change कर चुके हैं| अब जब भी आपको अपने file को original फॉर्म में लाना होगा तो आप फिर से extension को change करके उसका original extension दे दें|
Final Words
मैंने इस पोस्ट में बताया की File Extension क्या होता है? Windows 10, 8, और 7 में File extension को कैसे show कराते हैं और इसे कैसे change करते हैं? How to show and change File Extension in Windows 10, 8, and 7? What is File Extension in Hindi?
मुझे उम्मीद है की यह पोस्ट आपको बहुत पसंद आया होगा| इस पोस्ट को अपने दोस्तों के साथ Share जरूर करें और साथ ही साथ यदि इस पोस्ट से related कोई सवाल है तो आप हमसे Comment box के द्वारा पुँछ सकते हैं| मैं आपके सवालों के जवाब जल्द से जल्द देने की कोशिश करूँगा|
यदि आप हमारे blog पर कोई भी पोस्ट करना चाहते हैं तो आप हमसे contact कर सकते हैं या आप अपने पोस्ट को हमे मेल कर सकते हैं अगर आपका पोस्ट हमे पसंद आएगा तो हम आपके पोस्ट को आपके नाम के साथ publish करेंगे| मेरा email id है guptatreepoint [at] gmail.com
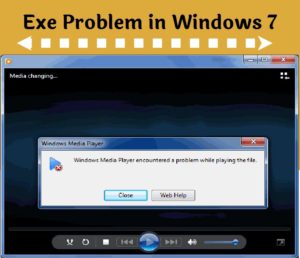

Leave a Reply