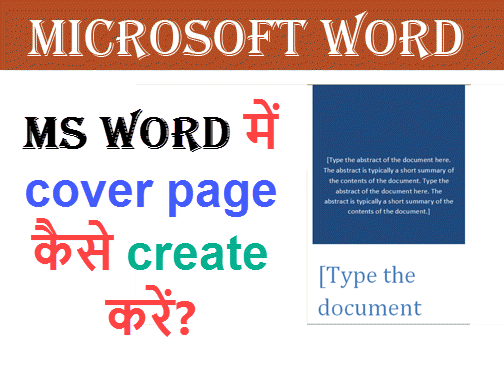
Microsoft word एक application software है जो हमें letter, resume, document बनाने की facility provide करता है| जब हम MS Word में बहुत बड़ा ज्यादा page का document लिखते हैं या फिर कोई book लिखते हैं तो उसके लिए हमें एक cover page बनाना होता है ताकि हम अपने book का नाम, writer का नाम उस cover page में दे सकें|
आपने अपने अभी तक के जीवन में बहुत सारे किताब पढ़ें होंगे और आपको पता होगा की सभी किताब में cover page लगे हुए होते हैं जो की किताब के बारे में बताते हैं| और साथ ही साथ cover page का इस्तेमाल किताब के पन्नो को सुरक्षित रखने के लिए किया जाता है|
अगर आप अपने document के लिए cover page बनाने की सोच रहे हैं तो Microsoft word आपके लिए काफी अच्छा option है क्योंकि इसमें पहले से कुछ बेहतरीन design के cover page available होते हैं| इसमें आप अपने से भी custom cover page create कर सकते हैं|
आज के इस tutorial में हम सीखेंगे की MS Word में cover page कैसे बनायें? MS Word में custom cover page कैसे create करें? How to create a cover page in MS Word?
ये भी पढ़ें: Microsoft Word क्या है?
Microsoft Word में cover page का इस्तेमाल कैसे करें?
MS Word में आपको ढेर सारे बने बनाये cover page के design मिल जायेंगे जिसे आप अपने document में इस्तेमाल कर सकते हैं| इसे आप अपने requirement के अनुसार customize भी कर सकते हैं|
Steps to use pre-design cover page in MS Word
Step 1: सबसे पहले MS Word open करें और फिर Insert tab पर click करें| Insert tab में आपको ढेर सारे option मिलेंगे लेकिन आपको सबसे शुरू option Cover page पर click करना है| MS Word open करने का तरीका

Step 2: आप जैसे ही cover page पर click करेंगे तो आपके सामने एक drop down menu open होगा जिसमें आपको ढेर सारे cover page show होंगे जिसमें से किसी एक को select करना है|
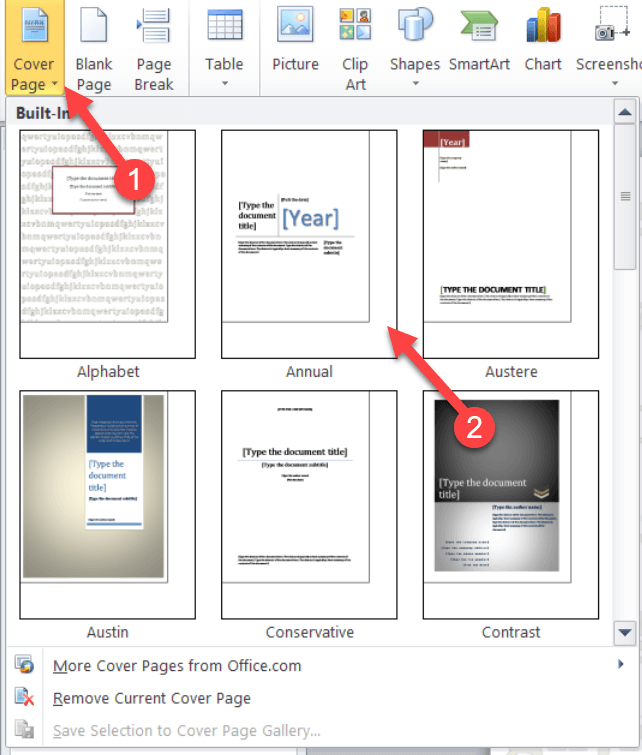
Step 3: अब उसके बाद आप अपने book का या document का title और description लिख सकते हैं|

Microsoft word में custom cover page कैसे बनायें?
ऊपर के steps में हमलोगों ने सीखा की बना बनाया हुआ cover page को Microsoft word में कैसे इस्तेमाल करें| उसके बाद cover page वाले option में कुछ और option हैं जो की इस प्रकार हैं:
- More cover page from office.com : इसमें आपको कुछ नए नए cover page भी मिलेंगे या फिर इसमें online cover page भी include किया जा सकता है| हालाँकि मैं यहाँ पर Microsoft word 2010 के बारे में बता रहा हूँ जिसमें तीन cover page इस option के अन्दर मौजूद होते हैं|
- Remove current cover page: जब आपके document में गलती से या फिर कोई दूसरा cover page include हो जाता है और अगर आप उसे remove करना चाहते हैं तो इस option का इस्तेमाल कर सकते हैं|
- Save selection to cover page Gallery: यह option disable रहता है लेकिन इसमें आप खुद के custom cover page create करके add कर सकते हैं जिसका step मैं अभी बताऊंगा|
चलिए जानते हैं की MS Word में custom cover page कैसे create करते हैं| पहले से design किये गए cover page को इस्तेमाल करना बहुत ही आसान होता है और उसका design भी बहुत अच्छा होता है लेकिन कभी कभी हमें उसका design अच्छा नहीं लगता और हम खुद का design बनाना चाहते हैं तो ऐसे में थोड़ी समस्या हो जाती है लेकिन मैं यहाँ पर आपको custom cover page design करने का तरीका बताऊंगा| हालाँकि custom cover page में आप बहुत अच्छा भी design कर सकते हैं और नहीं भी ये आपके ऊपर depend करता है| मैं यहाँ पर simple design करके बताऊंगा|
steps to create custom cover page in MS Word
Step 1: custom cover page को create करने के लिए सबसे पहले MS Word open करें और फिर insert tab पर click करें| Custom cover page बनाने से पहले मैं आपको यही सलाह दूंगा की custom cover page हमेशा नए document में बनाएं यानि की जिसमें कुछ नहीं लिखा हुआ हो उसमें custom cover page create करें|
Step 2: अब Insert tab के अन्दर Quick Parts option पर click करें जिसके बाद drop down menu open होगा जिसमें Document property option को select करें और उसके बाद sub-menu open होगा जिसमें से अपने requirement के अनुसार option को select करें| मैं यहाँ पर author select कर रहा हूँ|

Step 3: अब आपके document पर आपके selected option show होंगे जिसमें नाम या जो भी option हो वो लिखें| मैं यहाँ author name लिख रहा हूँ|
Step 4: और भी बेहतरीन design बनाने के लिए आप image भी लगा सकते हैं|
Step 5: अब design complete करने के बाद उस page को select करें जिसमें आप cover page बनाये हैं| मैंने पहले ही कहा था की आप नए document में cover page create करें ताकि select करने में आसानी हो| अगर आप नए document में cover page create कर रहे हैं तो आप select all करें इसके लिए shortcut key Ctrl + A प्रेस करें|
Step 6: Select करने के बाद insert tab में cover option पर click करें और फिर Save selection on cover page gallery पर click करें|
Step 7: अब एक box open होगा जिसमें cover page का नाम लिखें हालाँकि इसमें पहले से ही आपके लिखे गए text के अनुसार नाम select हो जाता है| इसके बाद category option में कोई एक category select करे आप अपने से भी category create कर सकते हैं जिसके लिए आपको create new category select करना होगा| उसके बाद OK पर click करें|

Step 8:अब आपके cover option में आपके द्वारा custom cover page भी add हो चूका होगा जिसे आप किसी भी MS Word document में इस्तेमाल कर सकते हैं| लेकिन दुसरे document में इस्तेमाल करने से पहले आपको बनाये गए cover page को save करना होगा इसके लिए आप MS Word के current document जिसमें cover page बना है उसको close करें अब आपको message show होगा जिसमें save पर click करें| दो बार save के box open होंगे दोनों को save करें|
Custom cover page को देखने के लिए cover page option को click करें और उसमें आप देख सकते हैं की आपके द्वारा create किया गया custom cover page add हो चूका होगा|
Cover page से custom और design किये गए cover page को कैसे remove करें?
जब कभी आप अपने custom cover page को या फिर पहले से design किये गए cover page को डिलीट करना चाहें तो आप डिलीट भी कर सकते हैं उसके लिए आपको निचे बताये गए steps को follow करने होंगे|
Step 1: सबसे पहले MS Word के insert tab में click करें और उसके बाद cover page option पर click करें|
Step 2: अब उसके बाद drop down list open होगा जिसमें ढेर सारे cover page show होंगे| आप जिस cover page को डिलीट करना चाहते हैं उस पर right click करें| right click करते हीं एक pop up menu open होगा जिसमें Organize and delete… option पर click करें|

Step 3: अब एक popup box open होगा जिसमें delete button पर click करें उसके बाद confirmation के लिए एक box open जिसमें yes पर click करें| उसके बाद close button पर click करें और फिर MS Word को close करें और आपको दो बार Save का dialogue box open होगा जिसमें Save पर click करके save करें|

Delete करने वाले steps को अपना करके नया cover page insert भी कर सकते हैं बस आपको delete के जगह insert करना होगा|
Video Tutorial
Conclusion and final words
इस पोस्ट में मैंने MS Word के cover पेज option के बारे में बताया है| Generally आप जब cover page insert करते होंगे तो आपका cover page first page में insert होता होगा लेकिन यदि आप दुसरे page में या किसी अन्य page में insert करना चाहते हैं तो आप सबसे पहले cover page में click करें और फिर किसी भी cover page के design पर right click करके अपने जरुरत के अनुसार option को select कर सकते हैं|
मुझे उम्मीद है की MS Word का tutorial आपके लिए काफी helpful रहा होगा इस tutorial को अपने दोस्तों के साथ जरुर share करें| Thanks.



Leave a Reply