
Hello Friends! मैं सुमित कुमार गुप्ता एक बार फिर से Guptatreepoint.com ब्लॉग पर आपका स्वागत करता हूँ| आज के इस पोस्ट में मैं आपको बताऊंगा की VLC media player से computer screen को कैसे record करते हैं|
जब आपको कोई भी छोटा मोटा काम के लिए screen को record करना पड़ता है तो आपको उसके लिए screen recorder software install करना पड़ता है लेकिन अब आपको अलग से software install करने की जरुरत नहीं पड़ेगा क्योकि अब screen recording का काम VLC media player ही कर देता है|
लगभग सभी लोगो के system में VLC media player install रहता है क्योकि यह बहुत ही अच्छा media player है जो की use करने में भी आसान है|
VLC Media Player की मदद से आप बहुत कुछ कर सकते हैं जैसे की Screen record करना video play करना, audio play करना, audio चलते समय different animation style add करना etc.
VLC Media Player से computer screen को कैसे record करें?
अगर आपके computer में VLC media player का software install है और आप उससे अपने computer के screen को record करना चाहते हैं तो आप निचे दिए गए steps को follow करें|
First step: सबसे पहले आप VLC media player को अपने computer में open करें| अब उसके बाद सबसे ऊपर में Media menu पर click करें अब एक drop-down menu open होगा जिसमें आपको Open Capture Device… पर click करना है आप shortcut भी use कर सकते हैं इसका shortcut है Ctrl + C

Second step: अब एक pop-up box open होगा जिसमें आपको Capture Device tab पर click करना होगा यह already capture tab में ही रहता है अब Capture Mode के सामने Desktop select करें|

Third step: अब आपके सामने कुछ नया setting open हो जायेगा जिसमें आपको Desired frame rate for capture के सामने frame rate set करना है| हमने यहाँ पर 20 f/s select कर रहा हूँ ताकि video अच्छा record हो| अब सबसे निचे में play button के बगल में arrow पर click करें आप जैसे ही arrow पर click करेंगे तो आपके सामने drop-down list open होगा जिसमें आपको Convert पर click करना है|

Fourth step: अब एक नया pop-up window open होगा जिसमें आपको Profile के सामने अपना video quality select करना है जिस भी Quality में Video बनाना चाहते हैं| मैं यहाँ पर Video for MPEG4 1080 p tv/device को select कर रहा हूँ क्योकि यह video का सबसे Best Quality है|
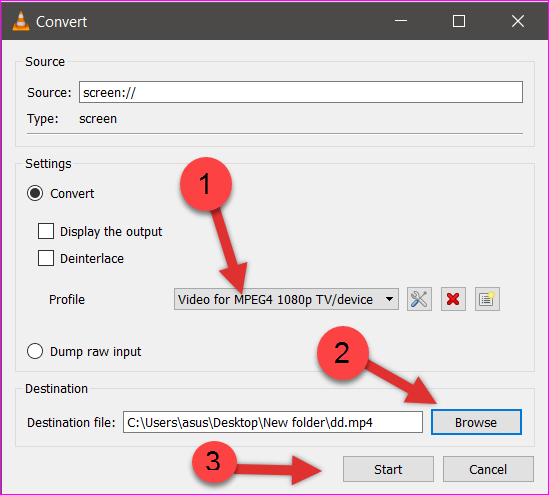
Fifth step: अब उसके बाद Browse… पर click करके अपना destination folder को select करें जहाँ पर आप video को Store करना चाहते हैं| और उसके बाद Start पर click करें|
Sixth step: अब आपका Computer screen record होने लगा है अगर आप screen recording को stop करना चाहते हैं तो VLC को open करके Stop playback के icon पर click करें| जैसा की image में दिखाया गया है|

Read Also: Windows 10 में can’t connect to this network को कैसे solve करें?
Final Words
मैंने इस पोस्ट में बताया की VLC Media player की मदद से computer screen को कैसे record करें| मुझे उम्मीद है की यह पोस्ट आपको बहुत पसंद आया होगा| इस पोस्ट को अपने दोस्तों के साथ Share जरूर करें और साथ ही साथ यदि इस पोस्ट से related कोई सवाल है तो आप हमसे Comment box के द्वारा पुँछ सकते हैं| मैं आपके सवालों के जवाब जल्द से जल्द देने की कोशिश करूँगा|
यदि आप हमारे blog पर कोई भी पोस्ट करना चाहते हैं तो आप हमसे contact कर सकते हैं या आप अपने पोस्ट को हमे मेल कर सकते हैं अगर आपका पोस्ट हमे पसंद आएगा तो हम आपके पोस्ट को आपके नाम के साथ publish करेंगे| मेरा email id है guptatreepoint [at] gmail.com



Leave a Reply